What is a personal room?
Whenever you're using RocketOn, you're in a room. The room you're in determines which other users, and sometimes what kinds of RocketOn objects you'll see, so even if you and your friend are both on www.google.com, you might not see them because they're in a different room (if so, a signpost will pop up that you can click on to go to the next room on the same site).
Personal rooms are rooms created and owned by users. You can control who can enter the room and customize it with photos, blurbs, and more! Personal rooms are places you can express yourself, or places to meet up with and hang out with your friends without being overwhelmed by the number of users in public rooms.
How do I go to someone's personal room?
To visit someone's personal room, you can either go to their profile or search for them using the new Find People tool. You'll see a button that says my rooms on their profile, or view rooms in the search box. Click on this to bring up a list of their rooms, then just pick one and go. When you're in someone else's personal room, you'll see a box in the corner of the screen with buttons to leave the room, report the user (if their room contains offensive material), or to check out their profile (a fast way to get back to their personal room list).
 While you're in someone else's personal room, you can see and interact with all of the room objects they've added. You can play the youtube videos they've added, listen to the radio station on their radio, or click through their flickr photos if they've added that setting.
While you're in someone else's personal room, you can see and interact with all of the room objects they've added. You can play the youtube videos they've added, listen to the radio station on their radio, or click through their flickr photos if they've added that setting.Hold your mouse over the object and clickable buttons, like the arrows here, may show up.
How do I create a personal room?
Creating a personal room is easy. Go to your profile and you'll see a my rooms button. Click on it and it will bring up a list of your personal rooms. Now you'll see a create button - click on it to bring up the room creation menu. Here you can name your room and set who can join the room. Once you're ready, click create and you'll be taken to your new personal room.
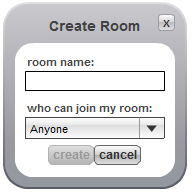 Once you've created the room, you'll see a box in the corner that shows you a variety of objects you can add to your room to make it your own. Click on one of the objects to add it to your room.
Once you've created the room, you'll see a box in the corner that shows you a variety of objects you can add to your room to make it your own. Click on one of the objects to add it to your room.All of the objects have similar controls. You can drag the object around the screen and put it wherever you want. If you click the options button, you'll be able to customize the object (for example, you need to go to options to add a url for any youtube video you want to have on your page).
When you're happy with your object, click save and the object will be placed with its current settings. You can later move or modify any object in your room by clicking on the gear button in the corner (such as in the cow picture above). You'll be able to move the object around or click options again, and can save the object with its new settings. If you change your mind while editing the object, and want it to go back to the way it was, then don't click save - instead click the gear button again, and the object will go back to the way it was before you started editing it.
Now you know everything you need to start exploring personal rooms. Go try it out for yourself and make a room that you can show off to all your friends!
-Silent Ellipsis