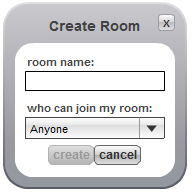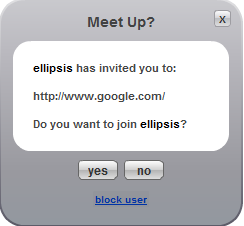In Part 3 of our mini-series on overlooked features, we discuss the meet and join me buttons, which can be found in the "Friends" window. You can use these buttons to meet one of your friends wherever they are online, or to ask them to join you on the web page you're on.
In Part 3 of our mini-series on overlooked features, we discuss the meet and join me buttons, which can be found in the "Friends" window. You can use these buttons to meet one of your friends wherever they are online, or to ask them to join you on the web page you're on.
How it works: Click on "Friends" in the RocketOn toolbar to view you list of online friends. Choose a friend's name from the list and click on the meet button. Your friend will receive a message asking permission for you to meet them on the website they are browsing. If they approve, you will be sent an invitation to join them. Hit ok and you'll be transported to the page they're browsing. It's a simple and fast way to find your friends.
Note: If your friend has selected "friends can meet me without my permission," then when you click meet, you will immediately receive an invitation to join them (it won't ask your friend permission first).
Step by Step Example:
Step 1: Click on the "Friends" icon (the smiley face).
Step 2: Choose the name of a friend who is online from the list and click meet.
Step 3: Upon their approval, you will be asked to join them.
Step 4: If you approve of the website they are on, click yes.
Result: You will be transported to the website your friend is currently browsing.
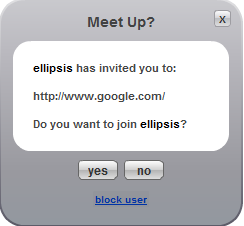 What if you want your friend to come to the site your on, instead of the other way around? That's when you use the join me button.
What if you want your friend to come to the site your on, instead of the other way around? That's when you use the join me button.
How it works: Click on "Friends" in the RocketOn toolbar to view your list of online friends. Choose a friend's name from the list and click join me. Your friend will receive an invitation to join you on whatever page you're browsing. If they approve, they will be instantly transported to your side.
Note: Even if you can already see your friend on the same website, they might be on a different page of that site. For example, you might both be on youtube, but looking at different videos. If you ask your friend to join you, they will move to the same page, so you can use this feature to make sure you and your friend are seeing the same content.
Step by Step Example:
Step 1: Click on "Friends" icon (the smiley face).
Step 2: Choose the name of a friend who is online and click join me.
Result: Your friend will be sent an invitation to join you. If they accept, they'll be transported to the same page you're browsing.
The "Overlooked Features" series is brought to you by Food Lover and Silent Ellipsis.
P.S. Starting next week, we'll begin a series on brand new features that have just been added! Keep an eye out for the new features, and come here for tips on how to get the most out of them.